티스토리 뷰
오늘 글에서는 윈도우10 시작프로그램에 대해서 알아보겠습니다. 윈도우가 시작이 되면 가장 먼저 시작프로그램에 등록이 되어 있는 프로그램이 실행이 됩니다.
그래서 너무 많은 시작 프로그램이 동작을 하면 초기 부팅 속도가 느려서 답답함이 느껴집니다. 필요가 없는 프로그램은 정지 또는 삭제를 해서 컴퓨터의 성능을 향상을 시킬수가 있습니다.
윈도우10에서는 시작프로그램 두 가지 방법을 이용을 해서 관리를 할 수가 있습니다. 하나씩 확인을 하여 보도록 하겠습니다.
■ 작업관리자를 이용을 해서 관리하기
작업관리자를 이용을 하시면 삭제를 할 수는 없지만 정지를 시킬수가 있어서 간단히 관리를 할 수가 있습니다.

1. [ 윈도우키 + X ] 키를 동시에 눌러주세요!
2. 메뉴가 표시가 되면 [작업관리자] 메뉴를 클릭하세요!

3.작업관리자 도구 상자가 열리면 [시작프로그램] 탭을 선택하고 필요가 없는 프로그램을 선택하고 사용안함 버튼을 클릭하시면 됩니다.
■ shell:startup 이용하기
시작 메뉴 폴더로 직접 이동을 해서 삭제를 할 수가 있습니다. 이 방법을 이용을 하시면 삭제도 할 수가 있지만 등록 또는 시작 프로그램을 추가를 할 수가 있습니다.
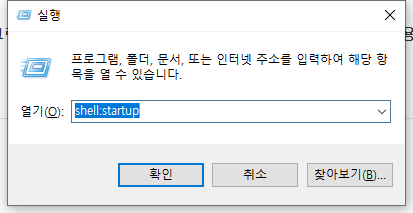
1. 윈도우키+R키를 동시에 눌어주세요!
2. 실행 상자가 열리면 'shell:startup' 입력하고 확인을 클릭하세요!
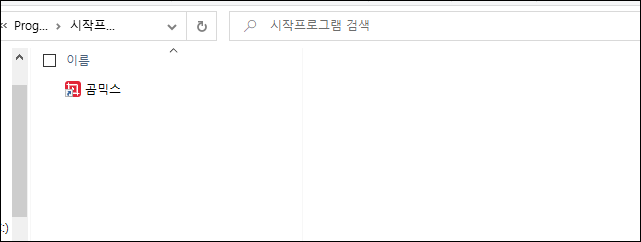
3.위와 같은 폴더로 이동을 합니다. 이곳에 윈도우가 시작시 실행하고 싶은 아이콘을 복사를 해서 넣어주시면 됩니다. 반대로 삭제를 하고 싶다면 아이콘을 삭제를 하시면 됩니다.
■ 백신프로그램 이용하기
좀 더 편하게 시작프로그램을 관리를 하고자 하는 경우 백신 프로그램을 이용을 해서 관리를 하는 방법도 하나의 방법입니다.
알약으로 설명을 하도록 하겠습니다. 다른 백신 프로그램도 대부분 비슷하기 때문에 참고를 해서 이용을 하시면 됩니다.

1. 알약을 실행을 하고 상단의 PC최적화 메뉴를 클릭하세요!
2.PC 관리 메뉴를 클릭하세요!

3. 왼쪽의 시작프로그램 메뉴를 클릭하고 삭제 또는 중지를 하고 싶은 시작프로그램을 선택하고 아래쪽에 삭제 또는 시작안함 버튼을 클릭해서 설정을 하시면 됩니다.
'PC관련' 카테고리의 다른 글
| 사진파일 용량줄이는법 그림판 이용하기 (0) | 2022.03.03 |
|---|---|
| 곰믹스 동영상 자르기 프로그램 (0) | 2022.03.02 |
| 인터넷 창이 여러개 열리는 문제 해결 (0) | 2022.02.28 |
| 포토샵 도장 배경 투명하게 만드는 방법 (0) | 2022.02.28 |
| zum 없애는 방법 (0) | 2022.02.27 |
- Total
- Today
- Yesterday
- 주부대출쉽게받는곳
- 엣지에서 익스플로러로 변경
- 등기
- 호랑이꿈
- 크롬 플래시 허용
- 윈도우 부팅 검은 화면
- 멀웨어 제로 다운로드
- 크롬 다크모드 설정
- 교육급여
- 보건소 찾기
- 카카오뱅크 신용대출
- 모바일주부대출
- 아이폰 단축번호
- 11번가 바로가기
- 보건증 인터넷발급 방법
- Malware zero kit
- 윈도우 10 설치 에러
- GPT 파티션
- 플래시 허용
- 휴무일
- 무서류주부대출
- 깔라만시
- 숨김파일
- 발송시간
- 카카오뱅크 비상금대출 이자
- 보건증 인터넷발급
- zum 없애는 방법
- 카카오뱅크비상금대출
- 애드웨어 제거방법
- 복사방지 해제
| 일 | 월 | 화 | 수 | 목 | 금 | 토 |
|---|---|---|---|---|---|---|
| 1 | 2 | 3 | 4 | 5 | 6 | |
| 7 | 8 | 9 | 10 | 11 | 12 | 13 |
| 14 | 15 | 16 | 17 | 18 | 19 | 20 |
| 21 | 22 | 23 | 24 | 25 | 26 | 27 |
| 28 | 29 | 30 | 31 |
